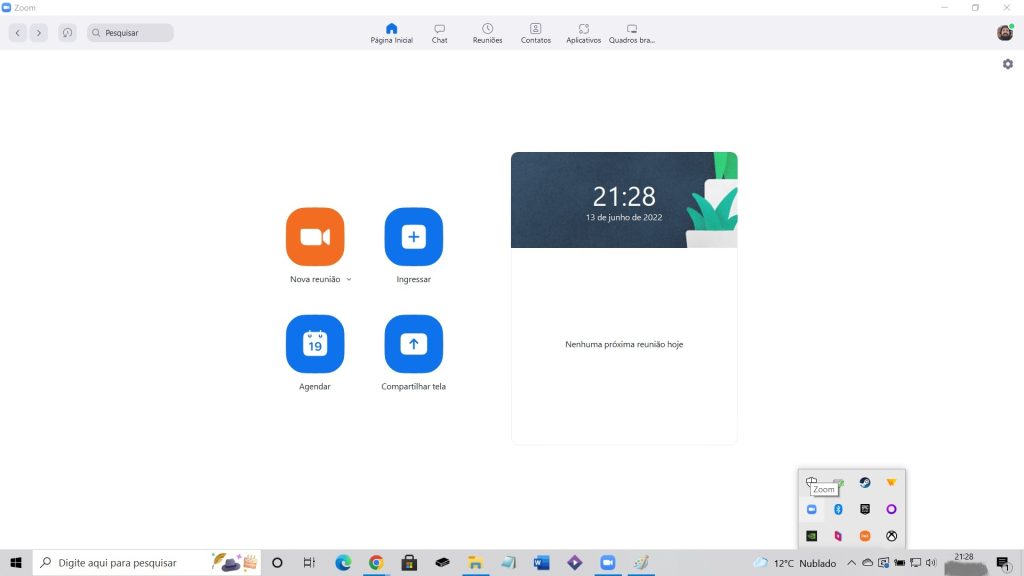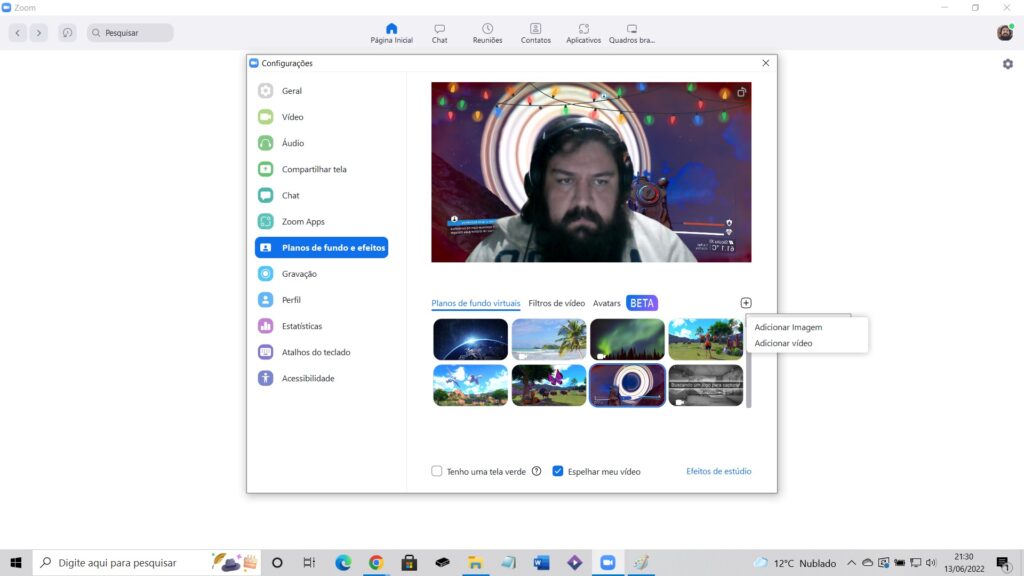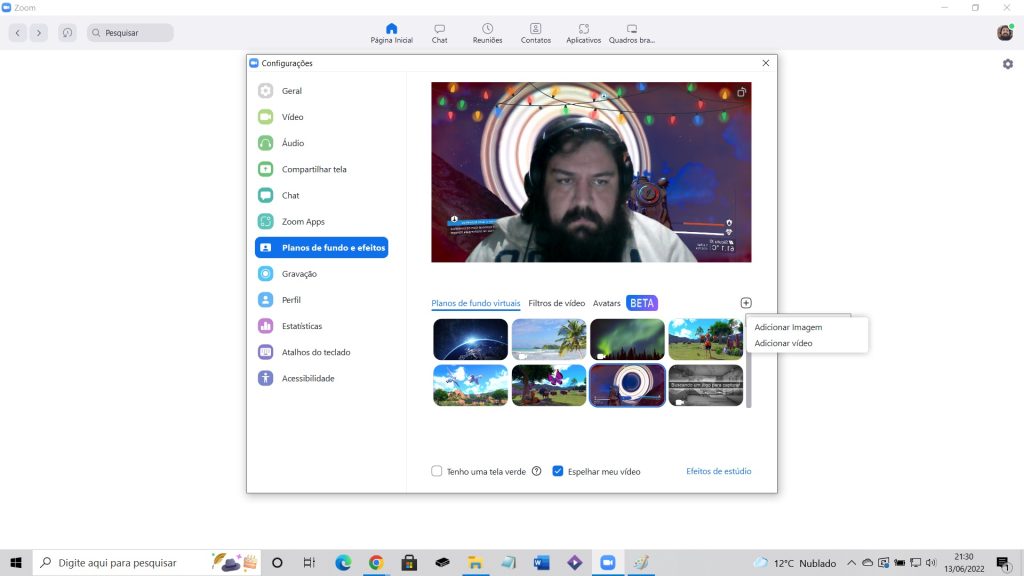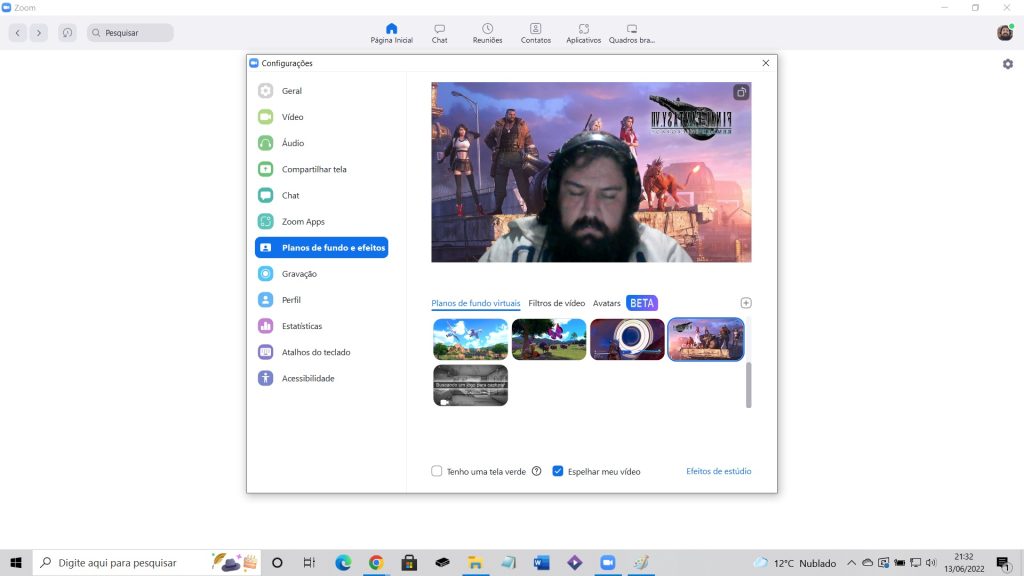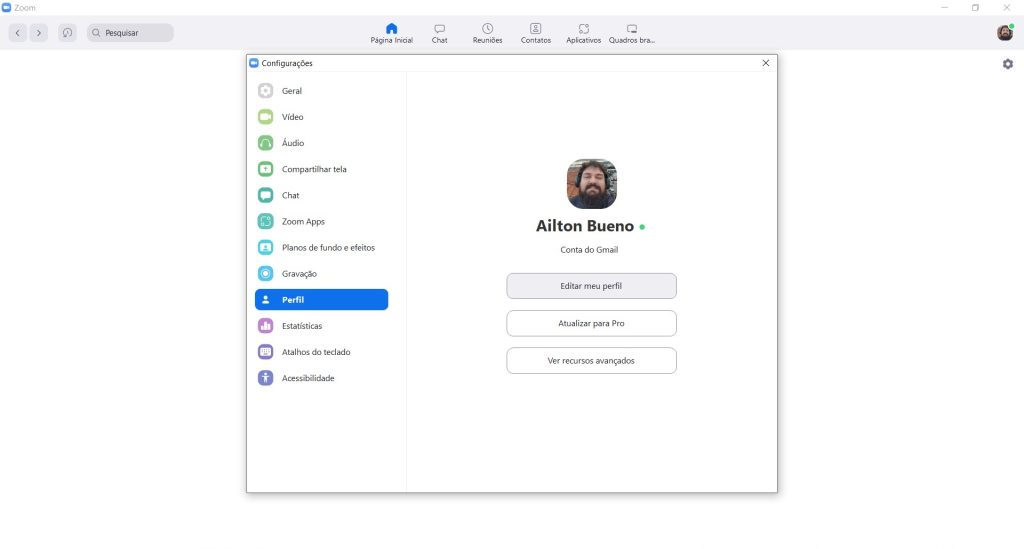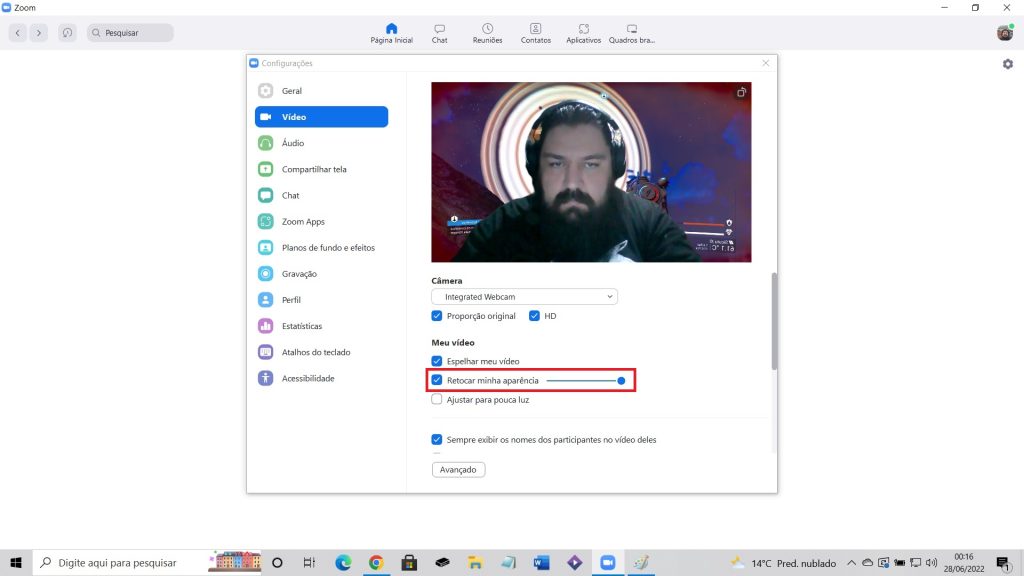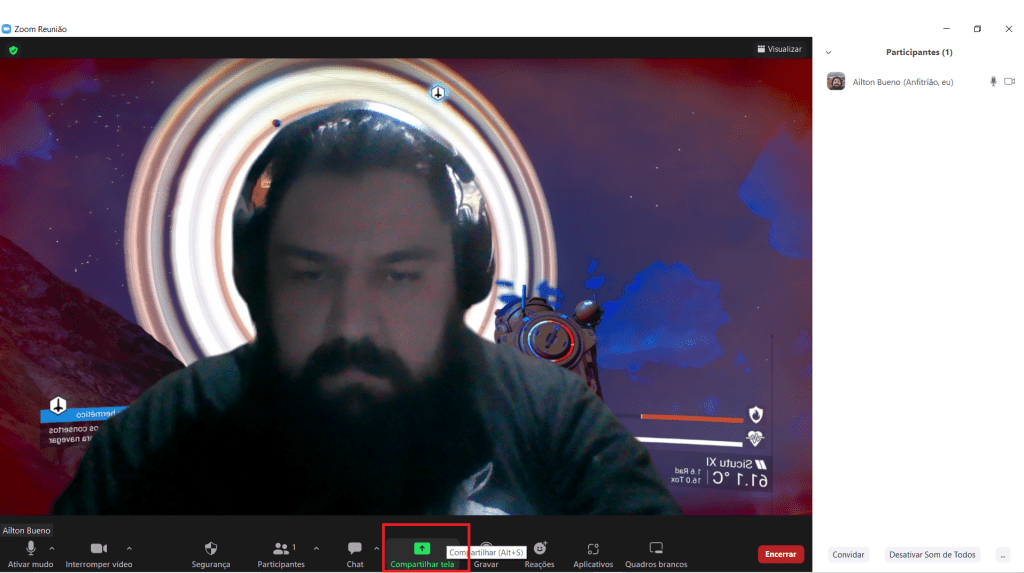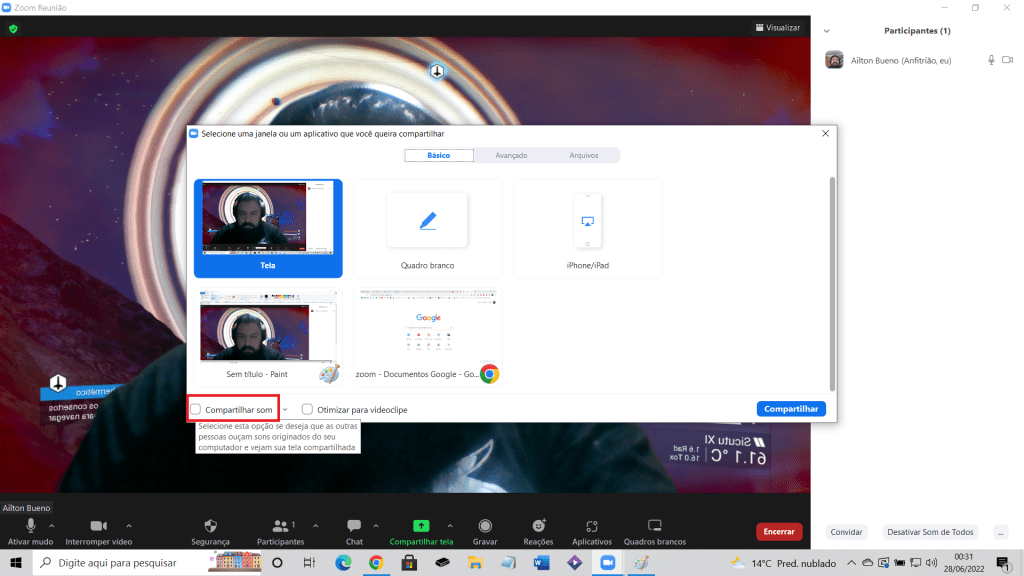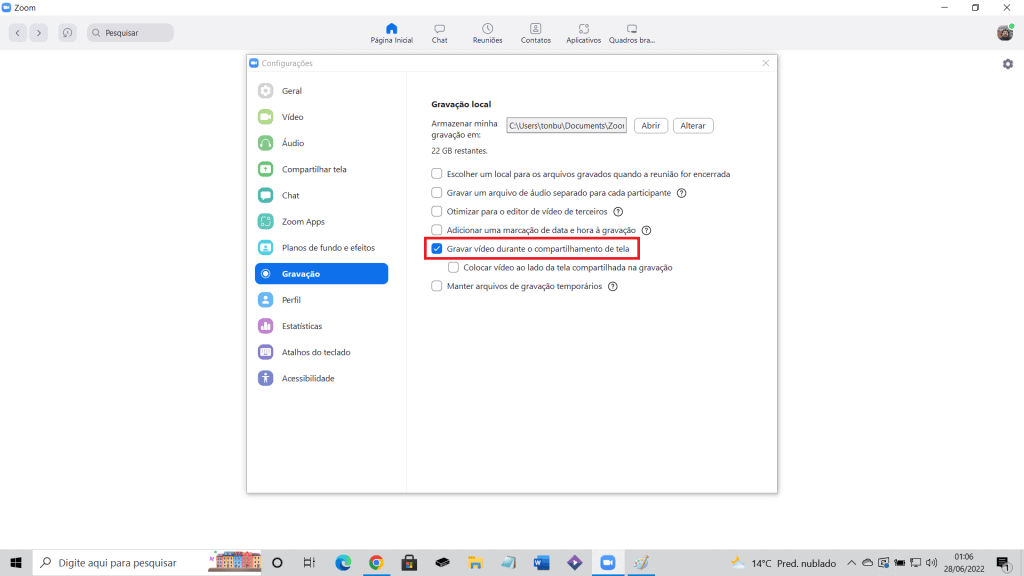Como alterar o idioma do Zoom
1 – Ao abrir o Zoom, o símbolo do aplicativo aparecerá no canto inferior direito da tela, no menu de ícones ocultos; 2 – Localize o Zoom e clique com o botão direito do mouse; 3 – Na lista, vá até à opção Switch Language, e clique em Português; 4 – O programa reiniciará e pronto, todas as opções estarão no nosso idioma.
Como mudar seu plano de fundo
1 – Abra o Zoom e localize a pequena engrenagem do lado superior direito da tela; 2 – Uma tela aparecerá com uma lista de opções, clique em Plano de Fundo e Efeitos; 3 – Sua câmera se ativará e uma série de opções de fábrica estará disponível, dentre imagens e vídeos; 4 – Para alterar o fundo é só clicar nas opções disponíveis; 5 – Caso queira adicionar uma imagem ou vídeo de preferência, clique no botão “+” localizado no canto direito, entre a imagem da câmera e a caixa de opções de imagens; 6 – Então é só escolher entre imagens ou vídeos, e carregar o desejado.
Como mudar o nome
1 – Clique na engrenagem no canto superior direito do Zoom; 2 – Dentre as várias opções, clique em Perfil; 3 – Seu navegador se abrirá e você precisa entrar com sua conta no site do Zoom; 4 – Já no site, clique em Editar, agora você pode mudar seu nome, e também adicionar pronomes.
Como alterar a foto
1 – Clique na engrenagem no lado superior direito do Zoom; 2 – Selecione a opção Perfil, e depois em Editar Perfil; 3 – Acesse sua página de usuário no site Zoom; 4 – Clique na sua imagem e depois em Change; 5 – Escolha a imagem desejada, dimensione da forma que desejar e Clique em Salvar; 6 – Basta repetir o processo sempre que quiser alterar sua foto.
Como deixar a câmera desligada por padrão
1 – Selecione o botão da engrenagem no lado direito de cima do Zoom; 2 – Selecione a opção Vídeo; 3 – Desça a barra de rolagem e ative a opção: “Desligar meu vídeo ao ingressar na reunião”.
Como deixar o áudio desligado por padrão
1 – Entre nas opções, clicando na engrenagem do lado superior direito do Zoom; 2 – Selecione a opção Áudio; 3 – Desça a barra de rolar e ative a opção: “Silenciar meu microfone quando ingressar em uma reunião”.
Como desmutar o áudio temporariamente durante a chamada de vídeo
1 – Durante a reunião, caso seu microfone esteja mutado, basta apertar a barra de espaço; 2 – Ao terminar sua fala, libere a barra e seu microfone voltará ao estado anterior.
Como ativar o filtro de beleza
1 – Entre nas Configurações, que pode ser acessada ao clicar na engrenagem no lado superior direito do Zoom; 2 – Vá à parte de vídeo; 3 – Ative a opção: “Retocar minha aparência”; 4 – Do lado, há uma barra que pode controlar a quantidade de filtro ativado.
Como compartilhar a tela
1 – Abra uma reunião; 2 – Com a reunião aberta, aperte o botão verde, “Compartilhar tela”, localizado no meio; 3 – Na tela que abrir, você terá algumas opções: Tela, Quadro Branco, iPhone/iPad, e os demais programas estiverem abertos no computador; 4 – Selecione a opção desejada; 5 – Caso queira compartilhar também o áudio, ative a opção: “Compartilhar som”.
Como usar emojis durante a reunião
Durante uma reunião, para evitar todos falando ao mesmo tempo, o host pode fazer com que todos fiquem em silêncio, mas ainda é possível participar, caso seja necessário. Para isso basta usar um emoji, ou uma Emoção, como é chamado no Zoom. Confira. 1 – Com a reunião aberta, na parte de baixo da tela, há uma barra com diversos botões, clique em Reações; 2 – Uma pequena lista de emojis aparecerá, selecione o desejado e clique nele; 3 – Caso queira mais opções, clique no botão com os três pontos. Uma tela com vários emojis e categorias surgirá; 4 – Se precisar mudar o tom de pele, há uma opção também, aí é só selecionar a desejada, e pronto; 5 – O emoji escolhido aparecerá para você do lado esquerdo superior da tela.
Como mudar o tipo de visualização da reunião
O Zoom permite que mudemos o tipo de visualização da reunião conforme a necessidade do usuário. Para casos onde há apenas um orador, é possível deixar a sua imagem em destaque, enquanto as demais ficam com figuras menores. Ou então deixar com que todos os participantes tenham suas miniaturas mostradas ao mesmo tempo. E, por fim, um fundo virtual compartilhado por todos os participantes. 1 – Com a reunião aberta, clique no botão Visualizar, localizado quase ao centro, na parte superior; 2 – Há três opções: Orador (que deixa a pessoa que está falando em destaque), Galeria (onde todos os participantes, até 49 pessoas, aparecem em miniaturas simultâneas) e Imersiva (onde todos compartilham o mesmo fundo, escolhido pelo anfitrião da reunião).
Como esconder participantes com o vídeo desligado
1 – Com a reunião aberta clique na seta ao lado do botão “Interromper vídeo”; 2 – Selecione a opção “Configurações de vídeo”; 3 – Puxe a barra de rolagem para baixo e ative a opção: “Ocultar participantes com vídeo desativado”.
Como usar a caneta que some ou ativar o foco
1 – Compartilhe durante a reunião uma página da web ou o quadro branco, por exemplo; 2 – Os controles da reunião vão aparecer, seja na parte de cima ou de baixo da sua tela; clique na opção Quadro Branco; 3 – Uma nova linha de comandos aparecerá, vá até à quinta, da esquerda para direita, e selecione o foco, caso queira chamar a atenção para o mouse; 4 – Caso queira escrever na tela sem precisar apagar depois, selecione Caneta que desaparece, e é só rabiscar livremente a tela, e em poucos segundos tudo irá sumir.
Como gravar a reunião
1 – Antes de gravar é preciso dar a permissão para o Zoom fazer a função, por isso vá até as Configurações; 2 – Vá em Gravação e ative a opção: “Gravar vídeo durante o compartilhamento de tela”; 3 – Caso queira, ainda há como ativar outras opções como adicionar a data e a hora da gravação, ou gravar os áudios de forma separada, entre outras; 4 – Por fim, clique em gravar e pronto. Somente lembrando que para salvar na nuvem é necessário fazer a assinatura do Zoom.
Como usar o Quadro Branco
Essa nova função do Zoom pode ser utilizada tanto durante a reunião quanto fora dela, e a qualquer momento. 1 – Com a reunião aberta, clique Quadros Brancos, no menu de opções na parte de baixo da tela; 2 – Agora basta escolher entre abrir um novo Quadro Branco, ou selecionar algum já aberto previamente; 3 – Pronto, o Quadro estará aberto e todos podem participar e fazer suas sugestões.
Como fazer uma reunião para mais de 100 Pessoas
Para usuários gratuitos, o Zoom permite com que sejam realizadas reuniões de até 40 minutos com o limite de até 100 participantes por vez e apenas 3 Quadros Brancos. Para exceder esse limite é necessário fazer a assinatura da plataforma, que custa US $199,90 por ano, ou US $19,99 por mês. Nesse plano os assinantes podem fazer reuniões para até 300 pessoas, e possuem um número infinito de Quadros Brancos, e até 5 GB de espaço na nuvem para salvar reuniões. Caso seja necessário ter mais espaço ainda, há um plano empresarial que pode aguentar até 1000 pessoas simultaneamente, mas para isso é preciso entrar em contato com os agentes de vendas da plataforma. Veja também: Para ver outros tutoriais, como esse de como tornar a sua casa inteligente e conectada, além de saber tudo sobre o mundo da tecnologia e dos games, fique de olho aqui no Showmetech. Fonte: CNet