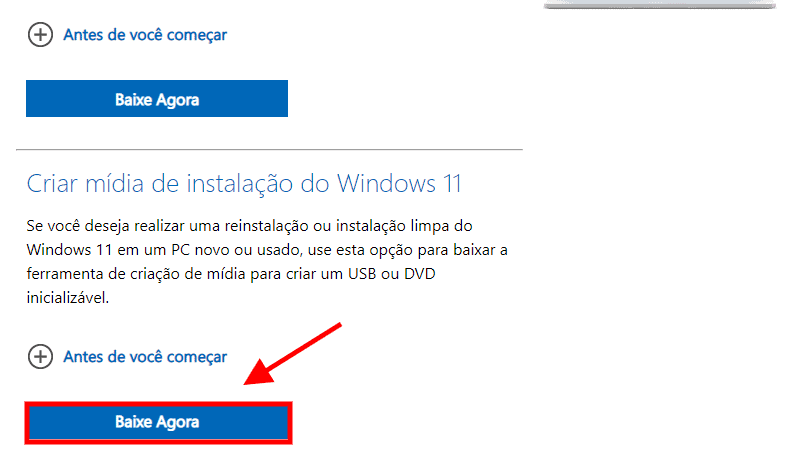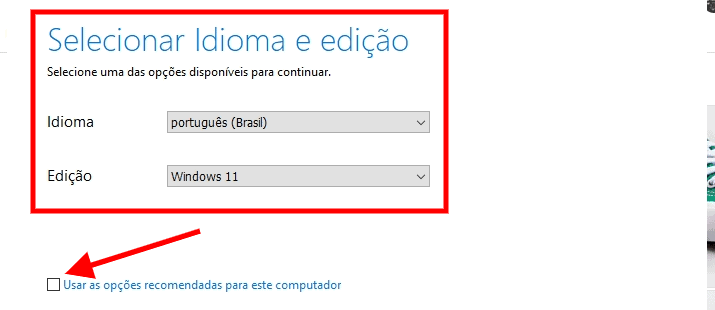Instalar Windows 11 grátis? Saiba o que você precisa:
Primeiramente, você vai precisar de uma unidade USB que tenha no mínimo 8 GB de espaço de armazenamento. Além disso, é importante que a unidade esteja vazia ou sem nenhum documento importante salvo, pois tudo será apagado durante a formatação (é recomendado fazer o backup dos documentos). Você também vai precisar de uma conexão estável com a internet e um computador com Windows para baixar o arquivo ISO e criar a unidade USB. Vale destacar que máquinas com um sistema antigo não estão aptas a realizar esse tipo de procedimento. O Windows 11 exige alguns requisitos de hardware suportados apenas por sistemas recentes. Confira os requisitos exigidos:
Processador: 1 GHz (ou mais) com pelo menos 2 núcleos em um processador de 64 bits ou sistema em chipRAM: 4 GBEspaço de armazenamento: 64 GB (pode ser necessário um pouco mais para as atualizações)Placa de vídeo: DirectX 12 ou posterior com driver WDDM 2.0Tela: Alta definição (720p) com pelo menos 9″ na diagonalFirmware do sistema: UEFI, compatível com inicialização seguraTPM: TPM 2.0
Caso a sua máquina não atenda aos requisitos, ainda é possível instalar o sistema da mesma forma. Porém, não é recomendado, pois você pode perder atualizações de segurança que são importantes. Lembre-se também de que a Microsoft fornece o ISO do Windows 11 em seu site de graça para download. Contudo, sua ativação depende de uma licença válida e paga.
Baixar Windows 11 com pendrive? Entenda o passo a passo:
Depois de conferir e ter certeza de que você possui tudo o que precisa para a instalação do novo sistema operacional com pendrive, é hora de entender como baixar Windows 11 e instalar em seu dispositivo. Confira o passo a passo: Passo 1: Insira o USB em que você deseja fazer a inicialização na unidade do seu computador (lembre-se de que os arquivos serão apagados durante a configuração). Passo 2: Agora, vá até à página oficial de download do Windows 11 da Microsoft e busque pela aba “Criar mídia de instalação do Windows 11“. Você pode conferir todos os requisitos que o sistema precisará clicando em “Antes de você começar“. Leia tudo novamente e clique em “Baixar Agora“. Passo 3: Abra o programa assim que terminar de baixar. A primeira janela que aparecerá são os “Avisos e termos de licença aplicáveis“. Leia tudo e aceite os termos clicando em “Aceitar” no canto inferior direito da janela. Passo 4: O ícone de carregamento aparecerá com uma mensagem informando que o Windows está preparando a instalação. Depois, você estará na tela “Selecionar idioma e edição“. A única edição que você pode escolher é o Windows 11, então mantenha essa opção selecionada. Você também pode selecionar um idioma diferente, se desejar. Passo 5: Na próxima tela, você escolhe qual mídia irá usar. Então selecione “USB Flash Drive” e clique em “Avançar” para continuar. Lembre-se de que você deve ter pelo menos 8 GB de espaço de armazenamento disponível. Passo 6: Em seguida, selecione a unidade flash que você gostaria de usar. Uma vez selecionada, clique em “Avançar” para continuar. Passo 7: O processo de download começará. A quantidade de tempo que leva varia, mas esteja preparado para esperar um pouco. A boa notícia é que você pode continuar usando seu PC enquanto espera. Passo 8: Clique no botão “Concluir“. Quando o download estiver concluído, remova com segurança a unidade USB do computador e insira-a no computador em que deseja instalar o Windows 11.
Instalando o Windows 11 com pendrive:
Com o pendrive em mãos, agora é hora de instalar o Windows 11 na sua máquina. Comece o colocando na unidade USB de destino. Não esqueça de definir a ordem de inicialização para que o Windows carregue o sistema operacional da unidade. Além disso, ao iniciar o computador, pressione a tecla F11 ou F12 para abrir os controles BIOS ou UEFI. Seu PC será reinicializado a partir da unidade USB (em vez do disco rígido) e solicitará que você inicie a configuração da mídia de instalação pressionando qualquer tecla. Neste momento, você estará pronto para instalar Windows 11 no seu computador. Passo 01: Escolha o idioma a ser instalado, o formato de hora e moeda e o teclado ou método de entrada. Clique em “Seguinte” quando estiver pronto para seguir.
Passo 02: Na tela seguinte clique em “Instalar Agora“. Passo 03: Nesta etapa, você deve ativar sua versão do Windows. Se você tiver a chave do produto, é o momento de inseri-la no espaço em branco. Caso contrário, você pode executar uma versão limitada do Windows escolhendo “Não tenho uma chave de produto”. Ao decidir por essa opção, você poderá inserir a chave do produto posteriormente para desbloquear as demais funções. Se você inseriu a chave do produto, clique em “Avançar” para continuar. No exemplo abaixo selecionamos a opção “Não tenho uma chave de produto“. Passo 04: Neste momento, selecione a versão do Windows 11 que você deseja instalar. Se você já tiver uma chave do produto, certifique-se de selecionar a versão correta, pois as chaves do produto só funcionam com sua respectiva versão. Depois de selecionar sua versão, clique em “Avançar“. Passo 05: Aceite os termos de licença na próxima tela marcando a caixa. Clique em “Avançar” para prosseguir. Passo 06: Neste momento, é indicado que você defina o tipo de instalação que você quer. É recomendado escolher a instalação que permite que a nova versão do Windows seja instalada enquanto mantém seus arquivos, aplicativos e configurações. Neste exemplo, selecionamos a opção “Personalizado: Instalar apenas Windows (Avançado)”, pois estamos fazendo uma nova instalação. Passo 07: para finalizar, selecione onde deseja instalar o Windows. Selecione a unidade e clique em “Avançar”. Pronto! Neste momento, o assistente do Windows começará a instalar os arquivos da nova versão do sistema. A duração do processo varia de computador para computador e pode demorar um pouco. Quando terminar, seu computador será reiniciado, e você já poderá aproveitar as novas configurações! Preste atenção: em alguns casos, sua tela ficará presa em um loop de inicialização em que o sistema tentará trazer de volta o processo de instalação. Isso acontece porque o sistema pode estar tentando ler a partir da unidade USB em vez do disco rígido em que você instalou o sistema operacional. Se isso acontecer, remova a unidade USB e reinicie o computador. Veja também: Como fazer o currículo do LinkedIn em PDF? Veja como fazer o download em seu computador ou smartphone. Fontes: How to Geek