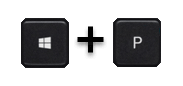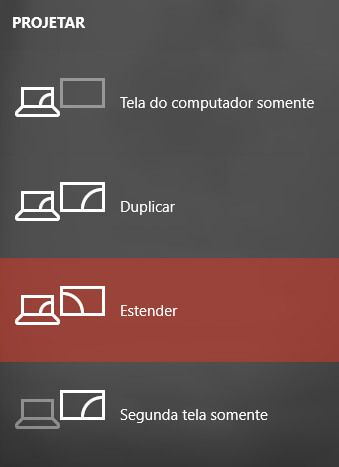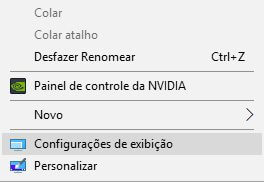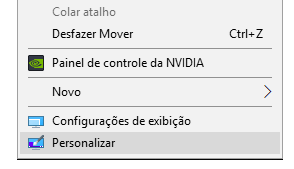Antes de darmos o próximo passo verifique se seu computador possui as saídas de vídeo necessárias para ligar dois monitores. Felizmente, a maioria dos computadores atuais permitem essa ligação.
A praticidade de duas telas no Windows 10
Quando as duas telas estiverem conectadas e prontas para o uso, inicie o Windows 10. Assim, será necessário alterar algumas configurações e garantir que tudo funcione adequadamente. A Microsoft aprimorou o modo como o Windows 10 lida com a experiência de desktop. Agora ele possui a barra de tarefas nas duas telas com integração completa de menus do Windows. Se você for um fã da visão de tarefas, este recurso também funciona em ambas as telas. Assim, você poderá dar um rápido olhar sobre quais janelas estão presentes em cada tela. Com isso, o uso do PC se torna ainda mais versátil, agilizando o trabalho, tornando o dia a dia mais produtivo.
Alternar entre os modos de exibição
Existem quatro modos de exibição disponíveis no Windows 10 que podem ser acessados rapidamente pressionando a tecla “Windows” + a letra P. Como na imagem abaixo.
Isso trará uma barra lateral com quatro opções:
Porém, é importante ressaltarr que, se você estiver em um laptop ou computador de mesa, Estender ou Duplicar (respectivamente) serão selecionados como padrão. Contudo, vamos a um resumo rápido sobre as diferenças entre cada uma das opções: Somente tela do PC: somente o monitor principal será utilizado. Duplicar: ambos os monitores mostrarão exatamente a mesma imagem da área de trabalho. Estender: ambos os monitores se combinam para oferecer uma área de trabalho estendida. Somente segunda tela: a primeira tela é desligada, enquanto a segunda passa a ser usada como principal. Por fim, é interessante dizer que a maioria das pessoas com vários monitores lado a lado selecionam a configuração “Estender”. Assim, o Windows pode usar o monitor principal normalmente, mas oferece outras exibições na resolução máxima, as quais podem ser acessadas movendo o mouse sobre elas. Essencialmente, o Windows une as telas para criar uma tela expansiva. Por exemplo, se você tiver duas telas FullHD (1920 x 1080) o Windows soma as resoluções horizontalmente entregando uma tela com 3840 x 1080.
Alterar as configurações de exibição
Personalizar exibições e como elas são gerenciadas pelo Windows é bem fácil. Mas, para isso, você precisa ter acesso à seção de exibição do painel de controle. Vamos por partes:
Clique com o botão direito em qualquer lugar da área de trabalho.
Clique em Configurações de exibição.
Clique em Identificar para mostrar números em exibições correspondentes. (1 é o principal.)
Reorganize as exibições clicando e arrastando as caixas numeradas.
Use a caixa de seleção para alterar a escala do texto e outros itens. (Isso é ideal para resoluções mais altas ou para pessoas com problemas de visão.)
Em seguida, escolha entre paisagem ou retrato para alterar a orientação de exibição selecionada.
Nota: O recurso Luz noturna do Windows também pode ser configurado a partir desta janela, que ajusta a temperatura da tela dependendo da hora do dia.
Configurações avançadas
Além disso, as opções a seguir podem ou não aparecer nas configurações de vídeo, elas são opcionais e, por isso, esta etapa não é obrigatória. Assim, ela só deve ser executada se você perceber problemas com a exibição de cores em seus monitores.
Veja como você pode usar essas configurações avançadas para alterar mais opções técnicas.
Opcional: selecione Gerenciamento de cores para abrir a janela correspondente para editar perfis de ICC (International Color Consortium). Recomendamos apenas ajustar perfis ICC se você pesquisou um pouco e tem uma ideia aproximada do que fazer. Geralmente, essas configurações são utilizadas com um calibrador de cores.
Escolha Calibração de cores para acionar o assistente de calibração do Windows.
Siga o assistente para calibrar brilho, gama, cores e contraste.
Siga os links em Configurações relacionadas para mais configurações:
ClearType: altere as configurações para a tecnologia de suavização de fonte usada no Windows. Tamanho avançado: altere o tamanho das barras de título e muito mais. Exibir propriedades do adaptador: verifique as propriedades da sua placa gráfica conectada.
Alterar papéis de parede
Com um segundo monitor conectado, é possível alterar a imagem de fundo de ambas as telas, personalizando assim sua experiência no desktop.
Você pode buscar imagens na internet e salvar as mesmas numa pasta única. Assim você tem um melhor controle das imagens que irão ser exibidas como fundo de tela em seu Windows 10.
Clique com o botão direito do mouse na área de trabalho.
Escolha Personalizar.
Selecione “Apresentação de Slides” na caixa de seleção.
Clique em “Procurar” e selecione a pasta aonde você salvou as imagens que quer exibir como Wallpaper.
Altere a frequência com que as imagens serão trocadas, escolhendo quantos minutos a troca ocorrerá. O padrão é 30 minutos.
Ative a ordem aleatória para que a exibição das imagens não se torne repetitiva.