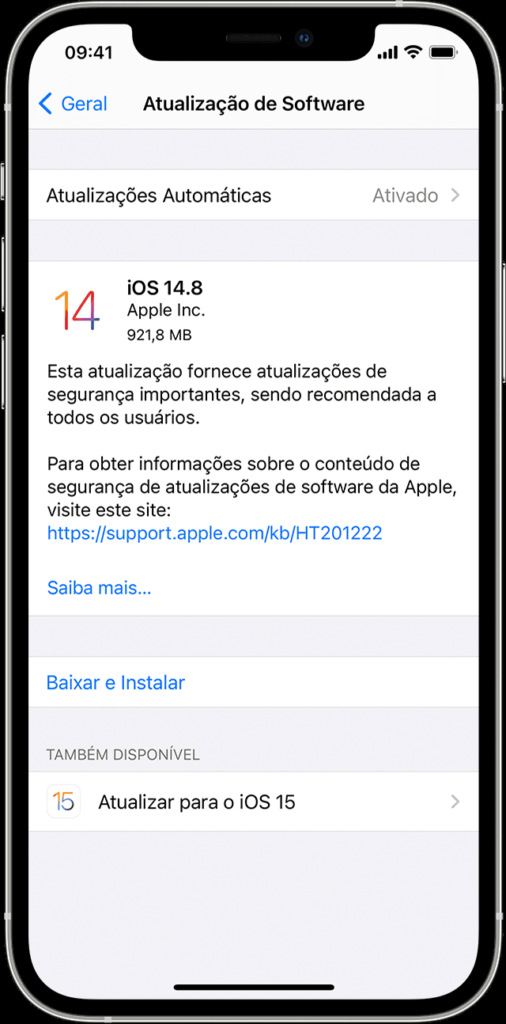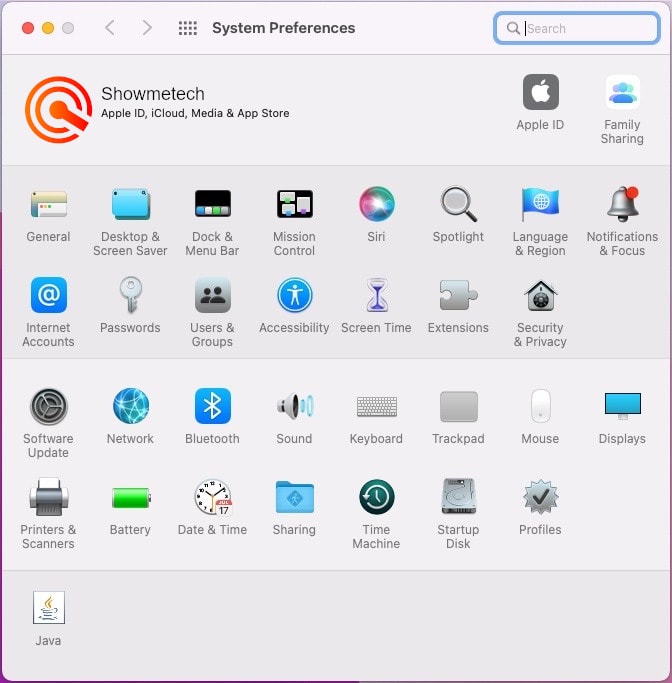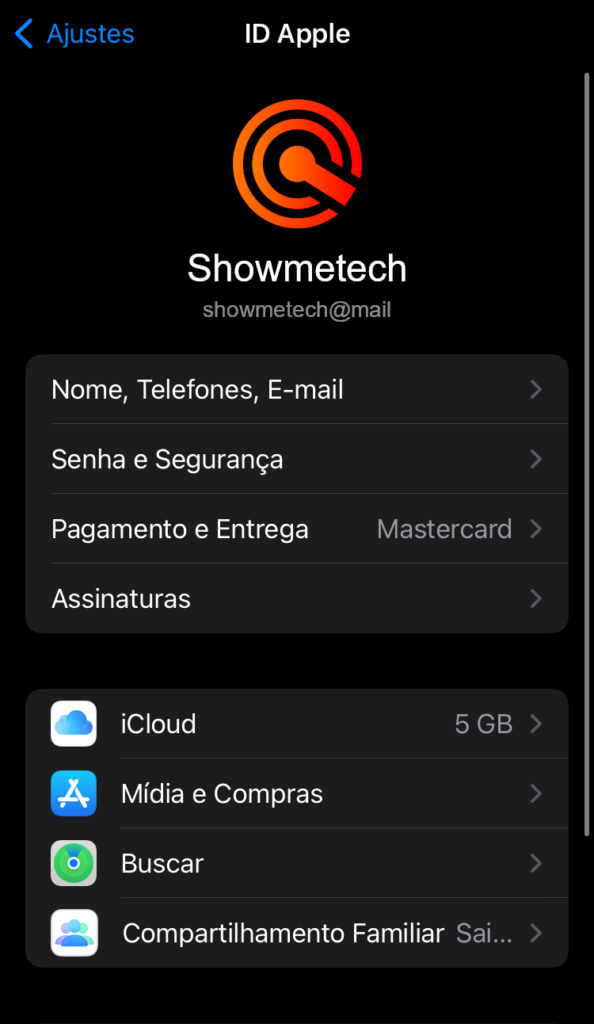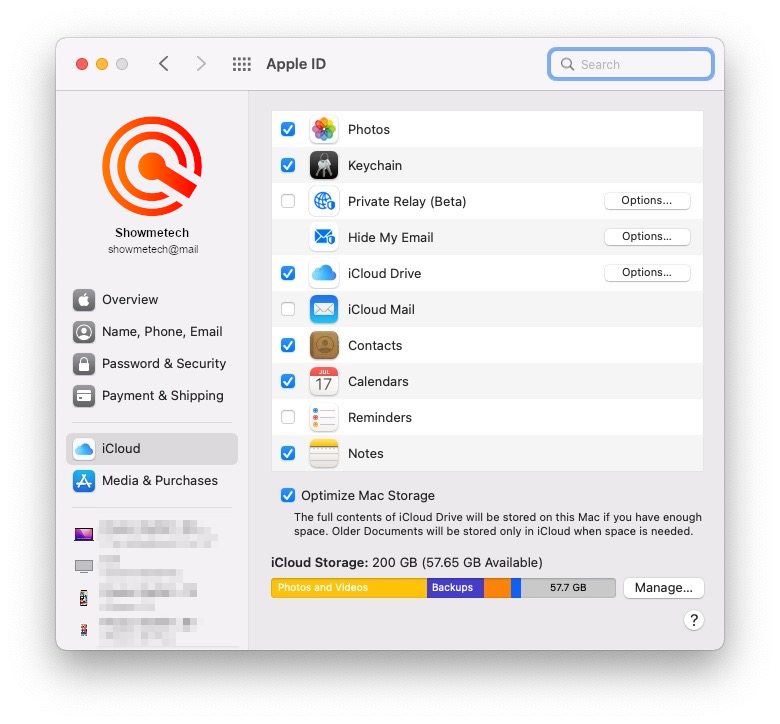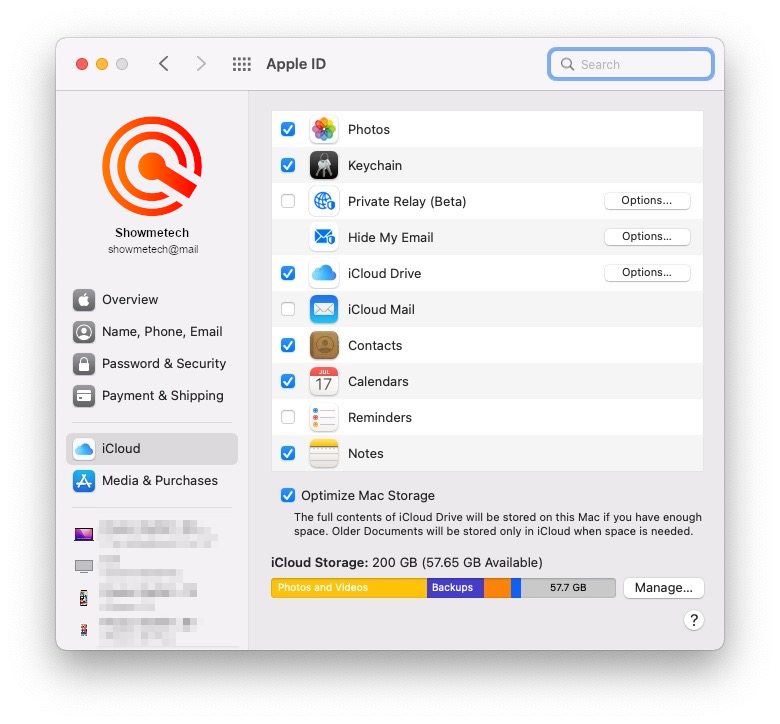Problemas como fotos que não são carregadas para a nuvem e arquivos duplicados entre os dispositivos causam dor de cabeça e frustração – afinal, tudo deveria estar funcionando corretamente. Para resolver estes problemas, trazemos algumas dicas para você ajustar seus dispositivos quando o iCloud não sincroniza.
Mantenha o software atualizado
Esse é o mantra de todos os fabricantes de celulares e computadores: tenha sempre a última versão do sistema operacional e dos aplicativos instalados nos seus dispositivos. Aqui estamos falando da Apple, conhecida por fornecer suporte estendido dos seus sistemas operacionais para dispositivos antigos – o atual iOS 15 oferece suporte a todos os iPhones lançados desde o iPhone 6s, de 2015. Logo, verifique se os sistemas operacionais e aplicativos ligados ao iCloud estão atualizados.
Atualize o iPhone, iPad ou iPod touch
Nos Ajustes, selecione Geral > Atualização de Software. Verifique se há alguma atualização disponível, e caso haja, instale. Aproveite para habilitar as atualizações automáticas.
Atualize o Mac
Vá em Preferências do Sistema, clique em Atualização de Software: Na janela que se abre, o sistema mostra se há alguma atualização disponível. Caso haja, clique em Atualizar Agora para ter a última versão do sistema operacional.
Atualize o iCloud para Windows
O iCloud para Windows é um software que pode ser baixado na Microsoft Store. Através dele, você tem acesso aos seus arquivos e informações armazenados na nuvem da Apple. Para verificar se o iCloud está atualizado, vá até a Microsoft Store e selecione a Biblioteca, lá você poderá solicitar par atualizar os aplicativos no seu computador.
Verifique se a data e horário estão corretos
Uma das razões que pode levar o iCloud a não sincronizar é uma diferença entre data e hora do seu smartphone ou computador, e a data e hora dos servidores da Apple. Quando isto acontece, possivelmente o seu dispositivo está com a data e hora configuradas manualmente, levando a possíveis erros. Corrija a data e hora do seu dispositivo para voltar a sincronizar e, preferencialmente, habilite a atualização automática de data e hora para que este erro não aconteça novamente.
O iCloud não sincroniza sem conexão com a internet
O iCloud é um serviço na nuvem, e para funcionar adequadamente, é necessário que seu iPhone, iPad ou computador estejam devidamente conectados à internet. Se você perceber que o iCloud não sincroniza, verifique se a internet está de fato funcionando – um toque acidental no modo avião é suficiente para que a internet deixe de funcionar. Caso esteja em uma conexão wi-fi, troque para a rede de dados móveis e veja se o erro persiste – e o contrário também é válido. Se o problema for no wi-fi, busque informações sobre falhas de conexão com sua operadora – você pode iniciar desligando e ligando o modem para ver se a conexão volta.
Verifique o status de serviço do iCloud
Os serviços em nuvem dependem de uma grande infraestrutura de servidores remotos e conexões para que os dados cheguem até você. A confiabilidade destes serviços é alta, mas problemas podem acontecer – basta lembrar o apagão que o Facebook, Instagram e Whatsapp sofreram em outubro do ano passado. Para descobrir se o iCloud está funcionando corretamente, basta acessar a página de Status do Sistema da Apple, que mostra o status de funcionamento de todos os sistemas e serviços disponibilizados pela empresa. Ao abrir a página, o ideal é que todos os sistemas estejam marcados em verde. O que não estiver em verde está passando por dificuldades técnicas.
Todos os dispositivos usam a mesma conta?
Para que o iCloud sincronize corretamente os arquivos e informações entre os dispositivos, existe uma premissa básica: todos os dispositivos deverão estar conectados à mesma conta. Pode parecer estranho ter que lembrar deste requisito, porém pode ocorrer de um mesmo usuário ter diferentes ID Apple para diferentes dispositivos – pense na pessoa que esqueceu a senha da sua conta no iPhone e criou outra conta para usar no iPad. Para garantir que essa não é uma das razões pelas quais o iCloud não sincroniza os arquivos, verifique se a mesma conta é utilizada nos seus dispositivos.
Verifique a conta do iCloud no iPhone, iPad ou iPod Touch
Vá em Ajustes, selecione o seu nome (primeira opção do menu de Ajustes) e na nova janela que abre verifique a conta do iCloud neste dispositivo. Se não for a conta correta, role a página até o final e selecione Finalizar Sessão. Após isso, insira as credenciais da ID Apple correta.
Verifique a conta do iCloud no Mac
Vá em Preferências do Sistema e selecione Apple ID. Na janela que se abre, verifique a conta do Apple ID que está sendo utilizada no macOS.
Verifique a conta do iCloud para Windows
No Windows, abra o aplicativo do iCloud. Na tela principal é exibida a ID Apple utilizada no iCloud para Windows. Caso não seja a conta correta, clique em Finalizar Sessão e entre com as credenciais da ID Apple correta.
Configure corretamente os itens sincronizados
Por padrão, o iCloud mantém sincronizadas todas as informações entre seu iPhone, iPad e computador, como fotos, contatos, calendário e notas. Entretanto, em algum momento você pode ter selecionado para que algumas destas configurações não fossem sincronizadas em algum dos seus dispositivos, e assim o iCloud não sincroniza tudo como deveria. Para tanto, é necessário verificar se todos os aplicativos estão sendo sincronizados em cada dispositivo:
Configuração do iCloud no iPhone, iPad e iPod Touch
Em Ajustes, selecione o seu nome (primeira opção do menu de Ajustes) e na nova janela que abre selecione iCloud. A janela seguinte mostra o armazenamento na sua conta iCloud, e também todas as configurações de compartilhamento e sincronização. Verifique se todos estão marcados – ou mantenha fora de sincronização os itens que não serão necessários.
Configuração do iCloud no Mac
Vá em Preferências do Sistema e selecione Apple ID. Na janela que se abre, verifique quais informações estão sendo compartilhadas entre o Mac e o iCloud. Selecione todas que você deseja que estejam sempre sincronizadas.
Configuração do iCloud para Windows
No Windows, abra o aplicativo do iCloud. Na janela principal, são mostradas quais informações estão sendo compartilhadas entre o computador e o iCloud. Selecione todas que você deseja que estejam sempre sincronizadas.
Armazenamento cheio
Uma causa comum em que o iCloud não sincroniza é simplesmente a falta de espaço de armazenamento na nuvem da Apple. O plano gratuito do iCloud oferece apenas 5 GB de espaço, o que pode ser inviável para as demandas atuais de espaço requerido com a produção de fotos e vídeos em smartphones – vale lembrar que uma foto tirada no formato Apple ProRAW de imagens descompactadas, presente no iPhone 12 Pro, iPhone 12 Pro Max, iPhone 13 Pro e iPhone 13 Pro Max, ocupa 25 MB de armazenamento, equivalente a 8 fotos compactadas em JPG. Se o seu caso for armazenamento cheio, a Apple oferece o iCloud+, plano de assinatura que oferece mais espaço de armazenamento na nuvem. O plano permite que você compartilhe o armazenamento extra com até 5 familiares, e está disponível em três opções:
50 GB: R$ 3,50200 GB: R$ 10,902 TB: R$ 34,90
Outro serviço que a Apple oferece é o Apple One, que aumenta o espaço no iCloud e disponibiliza acesso aos serviços da Apple. Os planos disponíveis são:
Individual (R$ 26,50): iCloud+ com 50 GB, Apple Music, Apple Arcade e Apple tv+Familiar (R$ 37,90): iCloud+ com 200 GB, Apple Music, Apple Arcade e Apple tv+Premium (R$ 69,50): iCloud+ com 2 TB, Apple Music, Apple Arcade, Apple tv+ e Apple Fitness+
A assinatura do serviço pode ser feita diretamente no site do Apple One. Vale lembrar que os planos Familiar e Premium permitem compartilhar todos os serviços com até 5 familiares. Conseguiu sincronizar seus arquivos no iCloud? Não esqueça de comentar, e também curtir nossas publicações no Twitter e Instagram.
Veja também
Conheça o Apple Fitness+, o novo serviço da Apple para manter a saúde em dia e que está presente no Apple One Premium. Fontes: Microsoft, Apple.